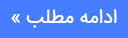دانلود فیلم های آموزشی معماری گرافیک و مدل و پلاگین
دانلود رایگان فیلم های آموزشی معماری سه بعدی گرافیک و انیمیشن دانلود انواع مدلهای سه بعدی ارک اینتریور ارک اکستریور ارک مدلدانلود فیلم های آموزشی معماری گرافیک و مدل و پلاگین
دانلود رایگان فیلم های آموزشی معماری سه بعدی گرافیک و انیمیشن دانلود انواع مدلهای سه بعدی ارک اینتریور ارک اکستریور ارک مدلآموزش زی براش ZBrush Can't control the pivot of the model

هنگامی که از ویژگی Masking توپولوژی ابزار Transpose استفاده می کنید متوجه خواهید شد که همیشه به صورت خودکار به ماسک می افزاید. در حال حاضر اغلب اوقات این بسیار مفید است، اما گاهی اوقات ممکن است در راه باشد. من می خواهم نشان دهم چگونه با این کار با مدل سربازانه نسخه ی نمایشی کار می کنم. این یکی از مدل هایی است که با Zbrush بارگیری می شود. او در حالت ویرایش است من قصد دارم همه چیز را بپوشم، اما دست هایم را. برای انجام این کار، من به تابع حرکت منتقل می شود که Transpose را فعال می کند. من قصد دارم Ctrl را نگه دارم و بر روی مدل بکشم. گاهی اوقات این کار آسان تر است اگر من در اینجا شانه بکشم. ما میرویم آنجا. بهتر است و وقتی متوجه شدم متوجه میشوم که وجود دارد. خنک شدن به معنای واقعی شما برای کمک به شما است زیرا شما می خواهید یک انتقال صاف و نرم خوب زمانی که شما به حرکت بخش هایی از مدل، اما در برخی موارد، اگر شما نمی خواهید این تار شدن شما می توانید آن را با رفتن به زیر پالت ماسک از پالت ابزار و بر روی SharpenMask کلیک کنید. این تاری آن را حذف خواهد کرد. اگر میخواهید هر بار که از ابزار Transpose استفاده میکنید میزان تارشدگی را در سطح جهانی کنترل کنید، میتوانید در واقع به ترجیحات بروید و در زیر Transpose، کنترلهای تاری در اینجا وجود دارد. این لغزنده ها به شما این امکان را می دهد که هر زمان که دکمه Ctrl را نگه دارید و هر بار که دکمه Ctrl را نگه دارید، بقیه را تنظیم کنید تا یک ماسک توپولوژیک ایجاد شود. این تغییرات توسط تنظیمات اینجا در قسمت Transpose Preferences تنظیم می شود.
When you are working with 3D models in ZBrush, as you rotate around the model,
00:00:04 there is a center to the rotation, and this is known as the model's pivot
00:00:08 point. Occasionally as you are working you can lose the position of that pivot
00:00:13 point or you may encounter strange behavior, where you are rotating the objects
00:00:18 and its not rotating in the way that you would expect.
00:00:19 Well, you can actually adjust the position of the pivot point using the Preview
00:00:24 window here in the Tool palette. This is a little 3D Preview that shows the axis
00:00:30 of the model. This will show you that this plane is perpendicular to the Z axis
00:00:36 of the model, and this red cross represents the pivot point. I can move it by
00:00:40 clicking and dragging on it.
00:00:44 Notice that when I do that I'm actually changing the pivot point for the tool,
00:00:48 but not necessarily the subtools. The eyeballs are floating in space because I
00:00:52 have changed the pivot point of the tool but not the subtools. So this is
00:00:57 relative to the position for all the other subtools.
00:01:01 If I want to store this position, I can click on the Store button. Restore,
00:01:05 basically restores this view so that we can see it from the front.
00:01:09 I pressed Ctrl+Z to undo that, so now we are back to where we were before.
00:01:13 Another problem can occur if I'm working on a model and I'm very close to it,
00:01:17 and I'm rotating around. Now, notice, I rotate around to get a side view of the
00:01:23 face but I'm losing the view of the face in the window. To fix this, remember
00:01:27 to turn on your Local button when you are working on 3D sculpting. The reason
00:01:32 for this is, this Local button sets the temporary pivot point to the last part
00:01:37 of the model that you worked on.
00:01:38 So I'm clicking on the nose here to make a slight change, and now when I rotate
00:01:43 the model rotates around the nose, which makes it easier to work.
00:01:47 I click over here, now the cheek becomes the pivot point for the model.
00:01:53 And that's just a temporary pivot point while I'm working in Edit mode.
00:01:56 It doesn't affect this pivot point down here, which is the stored pivot point of the model.