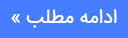دانلود فیلم های آموزشی معماری گرافیک و مدل و پلاگین
دانلود رایگان فیلم های آموزشی معماری سه بعدی گرافیک و انیمیشن دانلود انواع مدلهای سه بعدی ارک اینتریور ارک اکستریور ارک مدلدانلود فیلم های آموزشی معماری گرافیک و مدل و پلاگین
دانلود رایگان فیلم های آموزشی معماری سه بعدی گرافیک و انیمیشن دانلود انواع مدلهای سه بعدی ارک اینتریور ارک اکستریور ارک مدلدانلود آموزش ویدئویی زیبراش ZBrush Color, Texture, and Materials Adding sculpture reference planes

شروع به کار به عنوان مجسمه سازی در نرم افزار ZBrush بسیار آسان تر است اگر شما مرجع طرح هایی را که شما می توانید به عنوان یک راهنمای استفاده کنید، همانطور که مجسمه خود را ساختید. بیایید کمی درباره چگونگی ایجاد برنامه های مرجع و سپس نحوه استفاده از آنها در ZBrush صحبت کنید. ZBrush همراه با برخی از ابزارهای مفید می باشد و این می تواند در برنامه یافت شود فایل / Pixologic / ZBrush3 / پوشه Ztools. آنهایی که من در حال صحبت کردن هستم ImagePlaneCube و ImagePlaneX. بیایید نگاهی به ابزار ImagePlaneX بیاندازیم. من هستم رفتن به باز کردن این و رسم آن بر روی بوم و من قصد دارم به تغییر به ویرایش حالت به عنوان همیشه، بنابراین من می توانم آن را در اطراف چرخش. متوجه می شوید، به نظر می رسد کمی عجیب است زیرا همه چیز در حال تبدیل شدن است قابل مشاهده و نامرئی است بنابراین، اگر میخواهم تمام ابعاد را دیدم، من به آنجا میروم ویژگی های نمایش در پالت ابزار، در ابزار PropertiesDouble ویژگی. توسط به طور پیش فرض، اکثر اشیاء 3D در ZBrush یک طرفه هستند، به این معنی که پشت ها از طرف چند ضلعی های آنها نامرئی هستند و این فقط یک راه برای حفظ حافظه است منابع در ZBrush. بنابراین، اگر بخشی از مدل را نابود کنید، به عنوان شما آن را بچرخانید، به یاد داشته باشید که به Properties Display بروید و بر روی Double کلیک کنید. اکنون می توانیم شی شی ImagePlaneX را ببینیم و به Material Basic برویم
00:01:29 and how is this useful. Well, this is an object that you can add sub tools to
00:01:34 and turn those sub tools into your sculpture. I'm going to load a texture here
00:01:38 which will help us as a guide. So, I will choose Import.
00:01:43 In the same Ztools folder, Program Files/Pixologic/Zbrush3/Ztools, there are
00:01:50 two textures, ImagePlaneCube and ImagePlaneX. I'm going to choose ImagePlaneX.
00:01:57 This is just a two-dimensional texture that tells you're right there on the
00:02:02 texture hidden backwards, there we go. Now it's forwards. This is the front
00:02:07 image, and this is the side image. So how is this helpful? Let's take a look at
00:02:16 the texture really quickly.
00:02:17 This is what the texture is, front and inside. So, if I open this same texture
00:02:22 in Photoshop, and I'm going to go to the Program
00:02:29 Files/Pixologic/Zbrush3/Ztools, and here it is, ImagePlaneX. I can open this in
00:02:39 Photoshop and now I can either draw my drawings that I want to use for a
00:02:45 reference or I can even put photographs here. So I will put the front view
00:02:49 photograph here and the side view photograph right here. I have actually
00:02:54 created one of these images and this is available as ImagePlaneXGirl.
00:03:00 So this is just a very rough image that I have drawn, a sketch of a female
00:03:08 head. Then I have used the same image, so it started out as the same
00:03:14 ImagePlaneX image and I put the front view here and the side view here. Now,
00:03:19 when I create these images, I like to use bold lines and I stay away from
00:03:24 creating too much detail. All I'm really concerned about is the shape of the
00:03:27 primary forms, because that's what I'm going to use as a guide in ZBrush. So,
00:03:32 let's close Photoshop here and let's open ZBrush and I'm going to load that texture.
00:03:40 So I'm going to choose Import and I'm going to go to Essential ZBrush and I'm
00:03:48 going to choose ImagePlaneXGirl. Now, I can see I have my side view and I have
00:03:56 my front view. Now that I have that ready to go, I'm going to add a tool that I
00:04:04 can use to start sculpting. I'm going to show you this because you might run
00:04:08 into a couple of problems when you are working in this. I want to help you get
00:04:11 out any problems you might encounter.
00:04:13 So, I'm going to go to Program Files/ Pixologic/Zbrush3/Ztools and I'm going to
00:04:26 choose the PolySphere. This is my favorite tool to start add sculptures with. I
00:04:31 get a little warning here in reference to this image. It's safe to ignore that
00:04:36 warning. I'm going to move this down a lower level of subdivision. Now I'm
00:04:42 going to add as a subtool, my ImagePlaneX tool. So, I'm going to append it and
00:04:50 here it is.
00:04:51 Immediately, you can see that I have a number of problems. One thing, the
00:04:55 PolySphere and the ImagePlaneX are not lined up. This is easy to fix. I just
00:05:02 select the ImagePlaneX and I go to Deformation and I choose Unify. Now, they
00:05:10 are lined up. I can turn Transparency on. Now I can actually see through the
00:05:17 PolySphere to the image plane. So now I want to put my texture on this
00:05:23 ImagePlaneX object.
00:05:24 So I will go over to the Texture palette and I will select ImagePlaneXGirl. I'm
00:05:29 going to turn Transparency off for the moment so we have an idea of what's
00:05:32 going on. Well, another problem that we are having. When you apply a texture to
00:05:37 an object that has subtools, that same texture is applied to all of the
00:05:41 subtools. It's great for the image plane, because this is what I want, but it's
00:05:47 very distracting while it's on the cube. So, how do I get out of this situation?
00:05:52 Well, what I want to do is I want to use my color controls to convert the
00:05:58 texture that is applied to the ImagePlaneX. I want to convert that into a color
00:06:03 that is applied to this tool. This is one way I can separate the texture that's
00:06:08 applied to one subtool from another. Now, if you remember from poly painting,
00:06:13 when you apply colors to an object, it's based on the resolution of the object.
00:06:19 If I turn on Frame right now, I can see that this is fairly low resolution,
00:06:23 this tool by default. I would like to divide it a few times; increase the
00:06:29 resolution on the object.
00:06:31 Now, when I turn Frame on, you can see I have many more polygons and this will
00:06:35 make the sketch of the girl a lot clearer when I convert it to a color. Let's
00:06:41 divide it one more time, just for fun. Okay. So I have six levels of
00:06:46 subdivision on my PolyPlane. That gives us a total of two million polygons,
00:06:53 that's a lot but these here work fairly well.
00:06:57 Once I have that divided, I can go down to the Texture palette. Now, all of
00:07:03 these that I have been using, they are all part of the Tool palette. So, let me
00:07:08 scroll down and find Texture and I'm going to do Texture to Color. I'm going to
00:07:12 convert this texture to a color that's applied to the plane.
00:07:16 The Texture has turned off. There is no texture applied, but you could still
00:07:20 see this sketch on the planes. So, now we know that that texture has been
00:07:24 successfully converted to a color that is applied to the object. Now, when I
00:07:29 turn on PolySphere, I have a nice, clean sphere that I can work with. I turn on
00:07:35 Transparency. I'm setup and ready for sculpting. Turn on the Visibility on both
00:07:41 subtools, select the PolySphere and I'm going to turn on Activate Symmetry, so
00:07:49 I have X symmetry enabled.
00:07:51 Switch to a side view, I'm going to add some lower levels of subdivision to
00:07:58 this model. Choosing Reconstruct Subdiv, so it is nice and low resolution.
00:08:03 Switch to the Move tool, increase the size and start dragging the object until
00:08:11 it starts to conform to the shape drawn on my reference plane. The way I like
00:08:19 to do this is, I create the head shape and then I extrude the neck using edge loops.
00:08:30 So let's do a quick recap of the entire process from the beginning, because
00:08:34 this just is something that I do every single time I start a head model and it
00:08:38 takes a little bit of getting used to. So I'm going to initialize Zbrush. When
00:08:44 I do this, it removes all of the tools from the Tool palette, starting with a
00:08:48 clean slide. I'm going to load the ImagePlaneX tool. Once again, this is in
00:08:56 Program Files/Pixologic/Zbrush3/Ztools/ ImagePlaneX. Load onto the canvas, draw
00:09:04 it, switch to Edit mode, turn on Double Sided and switch to Basic Material.
00:09:16 Now, I'm going to load the PolySphere object. This is the best way to start
00:09:24 ahead in my opinion. Let's lower the subdivision and a slight change there.
00:09:31 Now, I'm going to go to the SubTool palette and append my ImagePlaneX. When I
00:09:41 do that, I need to realign them. I just pressed F to zoom out there. I'm going
00:09:45 to select the ImagePlane, go to Deformation and choose Unify, now on the same place.
00:09:51 I want to apply the texture to the ImagePlane. So, I choose from my textures,
00:10:02 my ImagePlaneXGirl texture. It's applied to both objects. So, let's hide the
00:10:09 PolySphere as we just have the ImagePlaneX visible. I'm going to go down to
00:10:16 Geometry, divide it, it has about five or six levels of subdivision. Let's just
00:10:24 stick with 5 for now.
00:10:26 Now, that it is nice and dense, I can go to Texture. For the most part,
00:10:32 remember, we are all in the Tool palette. I will switch to menus and I'm going
00:10:37 to go Texture to Color. There we go. I will turn my PolySphere back on, turn on
00:10:46 Transparency, switch to a side view and start sculpting.
00:10:52 Another variation of this is the ImagePlaneCube tool, if you like to have six
00:10:58 sides to your reference planes. You will also find that this has its own
00:11:04 special texture as well, ImagePlaneCube texture, which you can bring into
00:11:08 Photoshop and use to arrange your reference images. The workflow for the most
00:11:12 part is exactly of the same, it's just a cube as opposed to two planes. There you go!