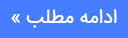دانلود فیلم های آموزشی معماری گرافیک و مدل و پلاگین
دانلود رایگان فیلم های آموزشی معماری سه بعدی گرافیک و انیمیشن دانلود انواع مدلهای سه بعدی ارک اینتریور ارک اکستریور ارک مدلدانلود فیلم های آموزشی معماری گرافیک و مدل و پلاگین
دانلود رایگان فیلم های آموزشی معماری سه بعدی گرافیک و انیمیشن دانلود انواع مدلهای سه بعدی ارک اینتریور ارک اکستریور ارک مدلدانلود آموزش زیبراش ZBrush Sculpts 3D Programs Importing models

دانلود آموزش Modeling a Bracelet in Rhino and ZBrush
شما می توانید ZBrush را برای تغییر مدل هایی که در 3D های دیگر ایجاد کرده اید استفاده کنید
برنامه هایی مانند Maya، 3ds Max. همه شما باید انجام دهید این است وارد مدل
به طور مستقیم به ZBrush. شما می توانید مدل ها را در قالب OBJ و در DXF وارد کنید
فرمت من ترجیح می دهم از فرمت OBJ استفاده کنم زیرا شامل چیزهایی مانند UV می شود
اطلاعات. همه چیزهایی که من باید انجام دهم این است که به منوی ابزار مراجعه کرده و بر روی Import کلیک کنید
رفتن به انتخاب مدل hovercraft3 OBJ، این در واقع اخیرا ایجاد شده است در LightWave.
هنگامی که یک مدل را به ZBrush وارد می کنید، ممکن است هشداری مانند این را دریافت کنید.
اساسا به شما می گوید که مدل به همان اندازه که دارای چند ضلعی است
دارای بیش از چهار طرف یا چند ضلعی غیر استاندارد. ZBrush ترجیح می دهد
چند ضلعی چهار طرفه تا حد ممکن و گاهی چند ضلعی سه طرفه
خوب هستند، اما واقعا چندضلعی با بیش از چهار طرف را دوست ندارد.
بنابراین ZBrush از من میپرسد که اگر این مدل را برای من تقسیم کند، فکر میکند. من قصد دارم
بگو، برو جلو بروید و مثلث ها و مثلث ها را بسازید و سپس حالا می توانم مدل را بسازم
بر روی بوم به حالت ویرایش بروید و می توانید ببینید این وسیله ای است که من هستم
00:01:14 created in LightWave. If I want to, I could go in and start painting the model,
00:01:19 using the Texturing tools. I can modify the model. Few other things I can do
00:01:23 is, you can see this currently is just one single object, one mesh. When I
00:01:27 originally created, of course, I made it out of a bunch of different objects
00:01:31 and then combined them together and export it as a single OBJ file.
00:01:35 So if I wanted to split this up into sub tools so I could work on each part of
00:01:38 the model individually, I can do this. First to switch on Frame, you can see
00:01:43 it's right now one Polygroup, but if I go to the Polygroup of menu and then
00:01:48 click on Auto Groups, now it makes Polygroups for all the different parts of
00:01:54 the mesh. It's still a single mesh that has no sub tools yet, but it has been
00:01:58 split into Polygroups.
00:01:59 Now I can go to the subTool menu and press Groups Split and now the model is
00:02:05 made up of all the individual parts. So I can just concentrate on one part at a
00:02:10 time. So if I take main part of the model here, I'm going to go down to Display
00:02:16 Properties. Remember, if parts of the model look invisible, remember to click
00:02:22 Double to make it double-sided. You can turn off wire frame and I'm going to
00:02:27 subdivide the model so I can add a little bit more detail to it.
00:02:31 When I subdivide I can turn this Smooth button off. If I divide, just by
00:02:35 clicking here with Smooth on, it's going to smooth the model, which is not too
00:02:40 bad. In this case, it worked rather well, I didn't lose too much of my nice
00:02:43 crisp lines. But if you want to keep those crisp lines, sometimes you can turn
00:02:47 Smooth off and then divide. Let's go back and test this out.
00:02:52 We then delete the higher resolution, Smooth is off and I'm going to click
00:02:56 Divide. The model will be divided, but notice that the edges do not change at
00:03:00 all, not even slightly. That's another technique you can use. I will turn
00:03:04 Smooth back on, divide it another time. I wanted to start creating some damage
00:03:10 for this model, it's been some kind of dogfight, I'm going to choose the Gouge
00:03:15 brush. It is a good one to quickly make some holes in a model, lower my Draw
00:03:19 Size and then to start carving away at this side.
00:03:29 So when you are finished making changes to the model, you can export it as an
00:03:32 OBJ and then bring it back into your 3D animation program, ready for animation
00:03:37 and rendering.