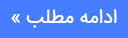دانلود فیلم های آموزشی معماری گرافیک و مدل و پلاگین
دانلود رایگان فیلم های آموزشی معماری سه بعدی گرافیک و انیمیشن دانلود انواع مدلهای سه بعدی ارک اینتریور ارک اکستریور ارک مدلدانلود فیلم های آموزشی معماری گرافیک و مدل و پلاگین
دانلود رایگان فیلم های آموزشی معماری سه بعدی گرافیک و انیمیشن دانلود انواع مدلهای سه بعدی ارک اینتریور ارک اکستریور ارک مدلدانلود آموزش زیبراش Illustrating with ZBrush Using snapshots

آموزش ورودی خروجی گرفتن زیبراش
اگر شما یک تصویر 2.5D در Zbrush ایجاد می کنید، و شما می خواهید به سرعت
از یک شیء برای ایجاد یک صحنه با آن کپی کنید، می توانید از Snapshot استفاده کنید
تابع به سرعت این کار را انجام دهید، و من قصد دارم این را در context نشان دهم
ایجاد یک تصویر 2.5D واقعی. من بوم من اینجا هستم بیایید زوم کنیم
بنابراین کشیدن روی دکمه زوم، فقط می توانیم کل بوم را ببینیم، و من دوست دارم
برای گرفتن یک آبی رنگ آبی آسمان در اینجا. بنابراین من منوی سند را گسترش می دهم
با کلیک روی Back و انتخاب رنگ آبی، شیب آبی زیبا و آبی، و من
00:00:38 فکر می کنم که به نظر می رسد بسیار خوب است. بنابراین من می خواهم یک زمین بیابانی ایجاد کنم.
00:00:42 بنابراین برای انجام این کار، کتابخانه ابزار را گسترش خواهم داد و قصد دارم این را انتخاب کنم
00:00:46 Object Terrain3D، من آن را انتخاب کرده ام، بنابراین من می توانم بر روی بوم آن را قرعه کشی.
00:00:53 با کلیک بر روی T برای تغییر حالت ویرایش، یا این دکمه را در اینجا فشار دهید. بیایید چرخش کنیم
00:00:56 بنابراین شما می توانید ایده خوبی که این به نظر می رسد. من قصد دارم ابتدایی را گسترش دهم
00:01:02 پالت، و مشخصات افقی و منحنی را گسترش دهید. در حال حاضر می تواند در واقع
00:01:09 شروع به تغییر شکل Terrain فقط با حرکت دادن این نقاط در
منحنی ویرایش So that's the horizontal access. If I expand the vertical access, it works the
00:01:22 same way. Let's make a few lumps in here. Pretty good to start, I want to add
00:01:30 few more lumps using the Sculpting Brushes. So if I paint on this right now, I
00:01:34 get a warning. So what do I need to do? Well, ZBrush is giving me a good hint
00:01:38 here; I need to make this a Poly Mesh so I can sculpt with the sculpting
00:01:42 brushes. So I go to this button right here, press Make Poly Mesh 3D, there we go.
00:01:49 Now I have my Standard brush selected as a Sculpting brush, and I can go in
00:01:53 here, maybe make some few more hills, this whole structure look more like an
00:01:58 uneven ground. I can smooth these out by holding the Shift key, that activates
00:02:03 the Smooth brush; here we go, that looks good. Let's divide it a few times, one
00:02:13 more time, so this is nice and smooth, and I'm going to switch out of Edit
00:02:17 mode, and pressing the Move button to activate the gyro. Now I can move this
00:02:23 around on the canvas.
00:02:24 Let's switch to Rotate and Scale, back to move, until it all becomes a second
00:02:38 nature. Just want to position this, so it looks like ground, and I'm getting a
00:02:43 little bit of strange behavior. Sometimes it's easier to drag on the center of
00:02:48 the gyro, rather than on these crossbars. Occasionally you get some kind of
00:02:53 flipping, that will be a bit distracting. I want to change the material to
00:02:59 BasicMaterial, and nice brown color, tan to make it look like sand, and one
00:03:11 more adjustment, is to scale it down a little bit.
00:03:15 So I went and dropped the desert floor to the canvas, in other words it's now
00:03:18 converted to the pixels. To do that, I switch back to Draw, and I no longer
00:03:24 have Edit activated. So now I'm free to take another brush and start painting
00:03:30 on the canvas, and this has been converted to pixels. So it is no longer a 3D
00:03:35 object, it's essentially a large 2. 5D Paint Brush stroke, and I want to
00:03:41 populate this desert floor with some robots. I already have a robot model
00:03:46 created. So I'm going to load it. I go into the Tool menu, press Load tool, and
00:03:52 I'm going to choose the robot_subtools model right here. When I select this, it
00:03:58 loads into the tool panel, and now I can draw it on to the canvas.
00:04:03 I can start to position it on the canvas by selecting Rotate, or Transform Gyro
00:04:09 appearance. Now I can rotate him around. Of course, he is the color and
00:04:14 material as the ground. So let's change that by choosing -- let's try intensity
00:04:19 metal, and give him more of a silver color. So now he is looking good in terms
00:04:26 of his material and color, nice and robotic. He is a little bit large, so I'm
00:04:30 going to switch to Scale to scale him down, and move very carefully with the
00:04:37 move function of the Gyro, I'm going to position him, and rotate him.
00:04:47 Now what I want to do, is make a copy of him very quickly. So that can crate a
00:04:51 snapshot, and the snapshot just makes the copy of the robot exactly in the same
00:04:56 position. I can move that copy, and then the original robot will be dropped to
00:05:00 the canvas. In other words, it will be converted to pixels, and I can no longer
00:05:03 manipulate it as a 3D tool, that's exactly what I want.
00:05:07 To make a copy I can expand the Transform palette, and click on this little
00:05:12 camera, that makes the copy. Switch to Move, and now I can pull the copy to the
00:05:19 side, and I can rotate him, and maybe move him forward, scale him up, bring him
00:05:28 down, perhaps too far forward, so I can just drag back on the canvas here, a
00:05:37 little bit of a rotation, some more movement, and you get the basic idea.
00:05:44 If you are big fan of using hot keys to make a snapshot, you press Shift+S, and
00:05:54 then I can just intentionally position this guy, I'm just dragging him back and
00:06:00 forth on the canvas, to move him back in space. You will notice that when I
00:06:03 move him backwards and forwards in space, he is not actually changing size. He
00:06:08 is just changing his position in terms of depth, kind of a strange thing to
00:06:12 wrap your head around, because we are used to things appearing smaller as they
00:06:16 recede into the distance.
00:06:17 But in the case of an illustration it actually, it works just fine. I can scale
00:06:25 him separately from his position. And there we go. On my way to creating my
00:06:30 army of robots. Shift+S to make the snapshot, appearing backwards on the canvas
00:06:38 to move him back. And scale him down. Switch back to Move, carefully position.
00:06:45 Remember if I drag right here, he is going to start flipping around which is
00:06:49 fun to watch, but it can be little bit disconcerting. When I'm doing this
00:06:53 what's happening, is he is rotating based on the normal of whatever is behind
00:06:58 the object. So if I drag on the background of the canvas right here, he is just
00:07:03 perpendicular, but it is very useful if I decided I quickly want to bring him
00:07:07 in front of this robot, I can drag him on top of the robot, and then rotate him
00:07:13 around, switch to Move, drag him down a little bit, and may we scale him upwards.
00:07:21 It takes little bit of practice, but after a while you will become an expert,
00:07:26 positioning objects on the canvas. And there is our robot army, very quickly
00:07:30 created using these Snapshot function.