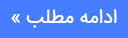دانلود فیلم های آموزشی معماری گرافیک و مدل و پلاگین
دانلود رایگان فیلم های آموزشی معماری سه بعدی گرافیک و انیمیشن دانلود انواع مدلهای سه بعدی ارک اینتریور ارک اکستریور ارک مدلدانلود فیلم های آموزشی معماری گرافیک و مدل و پلاگین
دانلود رایگان فیلم های آموزشی معماری سه بعدی گرافیک و انیمیشن دانلود انواع مدلهای سه بعدی ارک اینتریور ارک اکستریور ارک مدلدانلود آموزش زیبراش Illustrating with ZBrush Creating document layers

تکنیک های حرفه ای مدلسازی زیبراش zrush sculpting
هنگامی که شما تصاویر 2.5D را در ZBrush ایجاد می کنید، می توانید راهی داشته باشید
00:00:05 سازماندهی تمام پیکسل هایی که بر روی بوم نقاشی شده اند. برای انجام این،
00:00:10 شما می توانید از لایه های سند استفاده کنید. لایه های سند در اینجا در لایه یافت می شوند
00:00:16 پالت. در حال حاضر این لایه ها از لایه هایی که در پالت ابزار مشاهده می کنید بسیار متفاوت هستند.
00:00:23 اگر من یک شیء 3D را به عنوان ابزار من انتخاب کنم، خواهید دید که لایه ها به عنوان یک عنوان ظاهر می شوند
00:00:28 زیر پالت. این لایه های 3D هستند و برای سازماندهی جزئیات استفاده می شوند
00:00:33 در حالی که شما مجسمه سازی آنها یک حیوان کاملا متفاوت از آن هستند
00:00:37 لایه های سند. این کمی گیج کننده است زیرا آنها یکسان هستند
00:00:40 اما اگر به یاد داشته باشید به این موارد به عنوان لایه های سند مراجعه کنید و به این موارد مراجعه کنید
00:00:46 لایه های 3D، که می تواند به شما کمک کند آنها را در ذهن خود جدا کنید، همانطور که در حال کار هستید.
00:00:50 بنابراین، بگذارید پالت لایه را انتخاب کنیم و می خواهم روی سوئیچ کلیک کرده و آن را بگذارم
00:00:54 بیش از در سینی. به طور پیش فرض، در حال حاضر تنها یک لایه ایجاد شده در آن وجود دارد
00:00:58 بوم همیشه حداقل یکی وجود دارد. بنابراین من قصد دارم به پالت ابزار بروم
00:01:02 و من قصد دارم Ring3D را انتخاب کنید. بنابراین من Ring3D اینجا دارم در اینجا انتخاب شده است.
00:01:09 بیایید بر روی بوم بکشیم من به چرخش تغییر می دهم و می توانید ببینید که می توانم
00:01:14 اکنون این دور را در سه بعد چرخانده است. اما همانطور که می دانید اگر من انتخاب کنم
00:01:18 یکی دیگر از ابزار یا قلم مو، من این هشدار را دریافت می کنم و این به من می گوید که یک بار من
00:01:25 به ابزار مختلف بروید، این حلقه به بوم افتاده و آن
00:01:29 به پیکسل تبدیل می شود بنابراین من دیگر نمی توانم آن را با استفاده از این Transform Gyro چرخان کنم.
00:01:34 بنابراین یک راه برای جلوگیری از این است که استفاده از لایه ها. لایه ها به شما اجازه می دهد تا کار کنید
00:01:38 در اطراف پیکسل هایی که قبلا به بوم افتاده اند. بنابراین من قصد دارم
00:01:42 سوئیچ و من واقعا می خواهم یک لایه جدید ایجاد کنم. وقتی یک لایه جدید ایجاد میکنم،
00:01:48 همیشه در بالای لایه انتخاب شده ایجاد شده است. ما به آن
00:01:52 کمی بیشتر در یک لحظه، اما من می خواهم یک شی دیگر را به صحنه اضافه کنم.
00:01:57 پس بگذارید یک شی قرمز خوب داشته باشیم که دارای مواد مختلف است و ما انتخاب می کنیم
00:02:03 ReflectedMap. یک ابزار 3D دیگر را انتخاب کنید. ما برای کپی ساده می رویم
00:02:10 و من قصد دارم این را روی بوم بکشم و اینجاست. تغییر به حرکت و
00:02:18 move it around. Now you can see there is a preview. A very simple preview of
00:02:23 each of the objects and each layer.
00:02:24 Now document layers are similar to Photoshop layers but notice that just
00:02:28 because this one is above this layer, it's not going to obscure the object on
00:02:32 that layer, because remember they are all sharing the same 3D space. So I can
00:02:36 still move this sphere in front of or behind the ring. It doesn't matter that
00:02:42 they are on two different layers. So let's actually make the sphere intersect
00:02:47 here. You can think of layers as new ZBrush documents that have been stacked on
00:02:53 top of each other. They all share the same 3D space but they are like separate
00:02:58 documents altogether.
00:03:00 Let's add another layer. This is layer three and choose a different material.
00:03:09 Go for something fun like the JellyBean, make it green JellyBean and we will
00:03:18 choose the Sphereinder. Something nice and simple. Here is our JellyBean
00:03:24 Sphereinder. Once again, I'm going to switch to Rotate. Rotate this around,
00:03:30 maybe scale it out a little bit. Rotate some more. Not a masterwork of
00:03:38 illustration but good enough demonstration.
00:03:40 So you can see I have three different layers here and each of the objects are
00:03:44 intersecting each other. So a few tips about working in the Layers palette,
00:03:48 because it's kind of an unusual workflow. For one thing, if I switch from one
00:03:52 layer to another when I have the Transform Gyro activated or I'm in Edit mode,
00:03:57 it immediately drops this to the canvas. So right now this is still 3D
00:04:02 independent object but now when I switch to the first layer, that's now been
00:04:06 dropped. So I can no longer move that. So you wan to be careful to only switch
00:04:10 layers when you are ready to commit an object to the canvas.
00:04:14 I can't name the layers. I'm stuck with Layer 1, Layer 2 and Layer 3 and as you
00:04:19 notice, I can change the visibility of the layers by the way that I click on
00:04:24 them. So to toggle the visibility of a layer I click on it, then I select the
00:04:30 next layer and that turns it off. It's a little bit of a strange workflow but
00:04:36 if you watch carefully, you can see that when I click on this repeatedly, you
00:04:43 can see it here in the border of the layer name, it turns from dark gray to
00:04:47 light gray.
00:04:50 So when I click on it until it's light gray and then choose another layer, that
00:04:54 layer disappears. If I select it again, it turns on. If I click on it again, so
00:04:59 this is dark and then switch to another layer, the layer stays on. This takes a
00:05:05 fair amount of practice as you can imagine. So now if I click on them all until
00:05:10 we don't have a border here.
00:05:12 So it is light gray down here and I switch between layers. Only the layers that
00:05:17 are currently selected are the ones that are visible. If I click on this again,
00:05:22 so that this is dark and this is dark, they all stay visible but I'm switching
00:05:30 from one layer to another. I can change the position of the layer by clicking
00:05:34 on these buttons. Notice that the layers are always numbered the same way but
00:05:38 the positions are changing.
00:05:39 The only time that really becomes an important issue is if I want to merge two
00:05:44 layers together because when I merge using Mrg button, that's going to merge
00:05:50 this layer with the one below it. So if I decide that I want to merge the ring
00:05:56 layer with the green sphereinder layer, I need to position so maybe the ring is
00:06:02 just below the sphereinder. Choose this sphere under layer and then choose
00:06:07 Merge. That's going to give me a warning that this is not undoable.
00:06:11 Now this layer is merged together. You can quickly Duplicate a layer so you
00:06:16 have two copies of it and you can also clear a layer by pressing Clear or I
00:06:23 usually use the hot key combination Ctrl +N. So I can select this and Ctrl+N. So
00:06:29 now I have nothing in my document and finally I can use the Fill button to fill
00:06:34 a layer with the current color and material.
00:06:38 Working with layers takes a little bit of practice specially the controls in
00:06:42 the Layer palette but it's very worthwhile because you will find that's it's a
00:06:45 great way to organize the pixels on your screen and plus as you are working and
00:06:49 if you decide that you do not like something, you can clear that by deleting
00:06:53 the layer or clearing the layer without affecting any of the other objects that
00:06:58 you created on the scene.
00:06:59 You may want to check out the robot_ island_layers document and when this opens,
00:07:06 you can see in the Layer palette already. I have a number of layers and my
00:07:11 general rule is every time I add something to the canvas, I create a layer for
00:07:15 it. So I have a layer for the clouds, which I can turn on and off. I have a
00:07:21 layer for the island, for the two palm trees. The robot is actually on two
00:07:25 different layers, the shark fins as well as some of the white caps on the water.
00:07:30 Take a look at the scene, play with it, move the layers around, delete layers,
00:07:34 add new layers, add objects to the layers and just get used to working with
00:07:38 document layers. I think you will find they are extremely useful and they can
00:07:41 help you maintain your sanity while you are working on a complex 2.5
00:07:45 dimensional illustration.