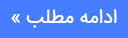دانلود فیلم های آموزشی معماری گرافیک و مدل و پلاگین
دانلود رایگان فیلم های آموزشی معماری سه بعدی گرافیک و انیمیشن دانلود انواع مدلهای سه بعدی ارک اینتریور ارک اکستریور ارک مدلدانلود فیلم های آموزشی معماری گرافیک و مدل و پلاگین
دانلود رایگان فیلم های آموزشی معماری سه بعدی گرافیک و انیمیشن دانلود انواع مدلهای سه بعدی ارک اینتریور ارک اکستریور ارک مدلدانلود آموزش زیبراش Illustrating with ZBrush Lighting the canvas

یکی از جنبه های قدرتمند ZBrush این است که توانایی تغییر را داشته باشد
روشنایی پیکسل ها بر روی بوم این قطعا متفاوت از یک است
برنامه مانند فتوشاپ یا نقاش، که در آن شما در واقع باید آن را نقاشی کنید
روشنایی به ترکیب شما. این نیز با برنامه های 3D متفاوت است
آیکون روشنایی جداگانه که مانند نقطه نور یا چراغ جهتی کار می کند که می توانید در یک صحنه 3D قرار دهید.
در ZBrush چراغ ها با استفاده از پالت نور کنترل می شوند. من قصد دارم
پالت نور، و من قصد دارم بر روی این سوئیچ کوچک اینجا کلیک کنم تا آن را حرکت دهد
به سینی در حال حاضر بسیار معمول است که یک جسم 3D را روی صحنه بکشیم، شروع کنید
حرکت نور را در اطراف، و تعجب که چرا هیچ چیز اتفاق می افتد. دلیل در
این مورد، اگر شما به یاد داشته باشید، به این دلیل است که به طور پیش فرض من ضبط مواد، a
مواد MatCap به شی مورد استفاده قرار می گیرند، و مواد MatCap روشنایی خود را دارند
پخته شده به مواد. بنابراین برای شروع کار با نورپردازی، اولین چیزی که باید انجام دهید این است که تغییر دهید
مواد مختلف و BasicMaterial فقط برای این کار خوب است. حالا وقتی
موقعیت نور را در صحنه تغییر می دهد، آن را به روز می کند. کار با
00:01:14 روشنایی تنها راهی نیست که اشیاء شما را به نظر برساند. این نیز یک است
00:01:18 کمک مجازی بزرگ همانطور که من این شی را مجسم می کنم، نه تنها من دائما هستم
00:01:24 حرکت آن را در اطراف، برای بررسی آن از طرف، برای دیدن اینکه چگونه آن را به نظر می رسد در سه
00:01:28 ابعاد من همچنین روشنایی را تغییر می دهم مجسمه های دنیای واقعی ساخته خواهند شد
00:01:34 اطمینان حاصل کنید که در استودیوی خود آنها نور دارند که آنها دائما می توانند باشند
00:01:37 تغییر مکان، زیرا به عنوان نور تغییر می کنید، خواهید دید متفاوت است
00:01:41 همه چیز در مجسمه سازی. به طوری که در حال کار هستید، به یاد داشته باشید که تغییر دهید
00:01:45 نورپردازی، و این یکی از دلایلی است که در آن واقعا ایده خوبی است
00:01:48 با استفاده از یک BasicMaterial با استفاده از Material MatC مخالف است. از آنجا نگاه کن
00:01:53 چقدر میتونم جزئیات رو اینجا ببینم اگر به Material Matte مراجعه کنم ممکن است
00:01:57 واقعا شیک مانند اسکلت، اما من برخی از این اطلاعات را از دست بدهم.
00:02:02 سخت تر است که بگوییم چقدر فاصله لوب بینی بین آن شخصیت وجود دارد،
00:02:07 و با BasicMaterial من یک حس بهتر دارم. اما هیچ دلیلی وجود ندارد
البته، شما می توانید بین دو تغییر دهید و از مزایای هر دو نوع استفاده کنید
00:02:15 مواد. اما فقط به یاد داشته باشید، همانطور که در حال کار بر روی مجسمه سازی هستید، تغییر خود را تغییر دهید
00:02:19 روشنایی، چرا که روشنایی برای تصاویر در ZBrush هم خیلی مهم است
نه فقط مجسمه سازی Well, let's take a look at how the Light palette works. I'm going to hold the
Shift key to snap this to an Autographic View, maybe scale it up a little bit.
00:02:33 So to position the light, we just need to drag across this icon right here. We
00:02:39 can add a light to the scene by clicking on an additional light bulb icon. I
00:02:43 have to click it twice. Once it's orange, now I know the light is on. I just
00:02:50 have a great border around it selected, but it's not on, which is a little bit
00:02:55 strange. But let's take a look at how this actually works. I want to turn that
00:02:59 light off, and let's go back to our main light. So this is the one that is
00:03:04 selected, and I have number of controls down here, let's get rid of these
00:03:08 palettes. So let's see what's going on. I have Intensity which is fairly self
00:03:14 explanatory. I have Ambient, which controls the over all lighting, and I also
00:03:19 have an Intensity Curve, so I can increase the contrast in the lighting alone
00:03:25 by just playing with the curve. It's also a lot of fun to completely reverse
00:03:30 the lighting, so if I want to create sort of a sadden look, with a look of a
00:03:36 Electron Micrograph Scanning, look that you see in like scientific pictures.
00:03:41 You can get this kind of lighting there.
00:03:42 I'm going to press Reset, to reset the lighting. So when I'm changing these
00:03:47 controls, I'm changing the currently selected light. So that means if I have
00:03:51 this selected, and I start making changes, notice I don't see any changes at
00:03:56 all, nothing seems to be happening. Well, that's because I'm changing the
00:04:00 attributes of a Light that is turned off, so I had to turn it on. Now when I
00:04:06 make changes, I will start to see them update. So that's sort of the key
00:04:10 working with the Light palette. Make sure that, first of all you are changing
00:04:15 the attributes for the selected light, the light with the border around it, and
00:04:18 you will only see those changes when the light is actually on. So it can
00:04:22 continue adding lights to the scene. So as I add a light, this one is selected,
00:04:27 I can change its position. Now this one is selected, and then I can change its
00:04:32 position, and so on, and so forth. Sometimes the light gets a little bit stuck
00:04:38 behind the sphere, just a matter of dragging all the way to the side and then
00:04:42 back to the front again.
00:04:43 Of course, it's usually a good idea to work in one line at a time when you are
00:04:48 making changes, so you can see how those changes affect the scene. I have
00:04:54 different types of light, and I can change the Type by selecting from the
00:04:59 Options in the sub palette. By default this first light is a Sunlight, so it
00:05:05 behaves like a sun or directional light. In other words, all the beams of the
00:05:08 light are parallel as it comes down and shines on the object. The Radial button
00:05:13 here is actually a modifier for the currently selected type. In other words, if
00:05:17 I turn Radial on, while I have Sun, and now Radial is affecting sunlight. Well
00:05:23 Radial is, is it actually creates a type of Rim Lighting, so you can see it
00:05:28 best on the icon here. It's a very special type of light, and it's great for
00:05:33 making very creepy looking changes to the object, but it's also very helpful
00:05:39 just to use as a Fill Light. So if I have a main sunlight here, I can add
00:05:44 another sunlight by turning it on, and then switch to that type to Radial, and
00:05:50 now I can use this as sort of Rim or Fill Lighting, if I want to create kind of
00:05:55 a studio lighting type situation. I will turn that off for the moment.
00:06:00 Turn Radial off.
00:06:01 The other Type of lights are Point and Spot. Let's take a look at Point, and I
00:06:07 have Point on, and I made changes here, nothing happens. How do I change the
00:06:12 position of a Point light? Well, it's done by using the options here in the
00:06:16 Placement sub palette. I can do it interactively by clicking on P, and then
00:06:23 choosing a place here in the scene, and then actually changes where the light
00:06:29 is. In a Point light you can think of it as like being a candle flame, it's a
00:06:35 light that emits from a single source. Great for making horror effects, and
00:06:41 then you can dramatically change the position. Let's put it on the tip of his
00:06:46 nose there, and bring the Radius down.
00:06:48 As I'm changing the Radius, you don't see much of a change yet. That's a bit
00:06:52 more obvious when I switch to Best Rendering quality. Now let's increase the
00:06:56 Radius, now I can definitely see change in the Radius of the light. And the
00:07:02 same thing goes for changing the color of the light. So to do that, I can click
00:07:07 on my swatch here and choose the color form the scene. But notice when I switch
00:07:13 back to Preview Render type, I don't get a color sense there, I don't get a
00:07:17 change in the color in the actual light. So that is something I can only see
00:07:20 when I use Best quality.
00:07:24 Let's set that back to white. If I change to Spot light, this is kind of an
00:07:29 interesting light type. It's kind of like a combination between the Sunlight
00:07:32 and the Point light. So by clicking on the Point and clicking right here, I set
00:07:36 where the Spot light is shinning on, and by changing the position here, I
00:07:42 change where the light is shinning from. Once again, little bit more obvious
00:07:47 when I switch to Best Render quality. Switch back to Sun, and then Glow adds an
00:08:00 overall glow to the surface, and once again it's something that you only really
00:08:05 see when you are in Best Render quality. I can change the position of the Glow.
00:08:12 The suggestion I would make for Glow other than a great way to add some
00:08:16 interest to the lighting in the scene, makes it look translucent. Is if I
00:08:20 create a Render with just a Glow light, and then another with my Color pass,
00:08:24 and export both these versions into something like Photoshop, I can use the
00:08:29 Glow version as a depth pass, then I can use Lens Blur Filter in Photoshop, to
00:08:35 add a little bit of depth of field, based on this Glow color which makes a nice
00:08:40 kind of depth pass. You will notice as I turn these lights on, they already
00:08:45 have some default behaviors to them. Let's select this guy and send him back to
00:08:50 Sunlight, so they all have settings, and this is a maximum number of lights
00:08:55 that you can add to your scene. This is a total of eight lights, and for most
00:09:00 cases that should be plenty of lighting.