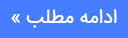دانلود فیلم های آموزشی معماری گرافیک و مدل و پلاگین
دانلود رایگان فیلم های آموزشی معماری سه بعدی گرافیک و انیمیشن دانلود انواع مدلهای سه بعدی ارک اینتریور ارک اکستریور ارک مدلدانلود فیلم های آموزشی معماری گرافیک و مدل و پلاگین
دانلود رایگان فیلم های آموزشی معماری سه بعدی گرافیک و انیمیشن دانلود انواع مدلهای سه بعدی ارک اینتریور ارک اکستریور ارک مدلدانلود آموزش زیبراش Illustrating with ZBrush Tuning shadows

اگر می خواهید سایه ها را در هنگام کار در ZBrush به تصویر خود اضافه کنید، شما
می توانید این کار را با استفاده از بهترین روش رندر کیفیت انجام دهید. سایه های ZBrush زیبا هستند
دقیق آنها لزوما به نوع سایه دقیق نیستند
از رندر پیشرفته در بسته سه بعدی مانند مایا استفاده می کنید اما وجود دارد
تقریبا بسیار خوب و قطعا چیزی است که می توانید کار کنید با در بسیاری از تصاویر.
من قصد دارم با سرعت ایجاد یک صحنه ای که می تواند برخی از آن را نشان دهد
توابع سایه بنابراین بگذارید پالت ابزار را در اینجا در سینی قرار دهیم، من قصد دارم
کمی زوم کنید. یک 3D ساده را انتخاب کنید، به چرخش بروید. حالا متوجه می شوید
چشم انداز دشت به نظر می رسد نوع عجیب و غریب است، بنابراین من قصد دارم که آن را بهبود بخشد
رفتن به منوی رسم و کلیک روی چشم انداز. حالا چیزی دارم که دارم بیشتر شبیه یک صحنه دیدگاه واقعی است.
سوئیچ به حرکت و رفتن به مقیاس و چرخش آن، بنابراین ما دشت تخت وجود دارد.
فقط کمی کم می شود و می خواهم یک ماده را انتخاب کنم که به آن واکنش نشان می دهد
روشنایی، FastShader باید خیلی خوب کار کند. اکنون یک جسم را انتخاب کنیم تا روی دشت قرار بگیریم، حلقه به خوبی کار می کند. منم همین طور
رفتن به قرعه کشی این بر روی بوم، دشت افتاده است و تبدیل به
پیکسل بنابراین حالا من حلقه در اینجا، بنابراین من تبدیل به چرخش. شما همچنین می توانید
این نگاه بیشتر یا دوست دارم آن را در یک صحنه 3D با رفتن به انتخاب منو قرعه کشی
تا چندین سایه بر روی دشت گذاشته شود. خوب، به طوری که خیلی خوب کار می کند.
So I'm going to open up the Light palette, click on this to put it into the
00:02:00 tray. Now to change the light direction, I just move the light right here. If
00:02:06 you have this kind of situation where it doesn't update the entire canvas, you
00:02:09 can quickly fix that by switching from Fast back to Preview.
00:02:17 Let's take a look at the shadows. By default, when you render in Best quality,
00:02:22 shadows will be enabled. So when I switch to Best quality, I can see that there
00:02:27 is very blurry fuzzy shadow right here at the edge of the ring based on my
00:02:33 light direction.
00:02:35 So what I'm concerned about right now is increasing the sharpness of that
00:02:38 shadow so it's a little bit more obvious. Now we are going to rendering a lot
00:02:42 so one of the ways I can speed up my time while working is to just use the
00:02:46 Cursor Render Option so I just render a small area of the canvas rather than
00:02:51 the entire thing. To do that I'm going to click on Cursor and drag right here
00:02:55 where I know there is going to be shadow. Of course, to do that I need to
00:03:00 switch to Preview first and then make my selection.
00:03:03 And I will render just this area in this square as Best render quality.
00:03:10 Whenever I want it to update I just click on cursor and it will update that area.
00:03:14 So the Shadow controls are found in the Light palette right here in the Shadow
00:03:20 sub-palette. Let's get rid of tool here by clicking right there. Now we can see
00:03:24 more clearly. As you can imagine we have shadow intensity which is really
00:03:27 self-explanatory, the overall intensity or opacity of the shadows. To increase
00:03:32 the sharpness, I can lower the Aperture. Let's bring that down and click on
00:03:37 Cursor, see how that looks. Now we are getting more of a define shadow and, of
00:03:42 course, we can always put this down here so I don't have to keep going up there.
00:03:48 And then to Length of the shadow, again I feel that's fairly self-explanatory,
00:03:54 how long this shadow is, decrease the Aperture even more. So we will have a
00:03:59 sharper shadow. Let's see how it looks over here; definitely getting the shape
00:04:04 there, that 3D object. Increasing the Rays is going to increase the quality of
00:04:09 the shadow and in some cases it will add a little bit of length to the render time.
00:04:15 The Zmode creates more accurate at 3D shadows. And most of the time you are
00:04:20 going to want to have this on and then we have a few other controls like Blur
00:04:24 and Unified Shadows. The Unified Shadow slider removes art effects in the
00:04:28 shadows and can, in some cases, improve render time.
00:04:32 Let's try rendering a cursor thereafter increasing the Unified Shadows Length.
00:04:38 And then if we decrease this, we can get some interesting effects and
00:04:41 decreasing the number of Rays but Unified shadows is set to 90. Let's see how
00:04:46 that looks. So we get some interesting art effects there. It can create a more
00:04:50 stylistic look depending on what we are going for.